Setting up a 2.4 GHz WiFi Network in the GVTC WiFi App
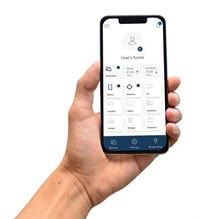 If you are connecting an Arlo camera directly to a WiFi router, you must connect your mobile device to your router’s 2.4 GHz band during the setup process. Many routers broadcast WiFi networks in both 2.4 GHz and 5 GHz bands. Your Arlo device directly connects to a 2.4 GHz WiFi network. This means that you must first connect your mobile device to your 2.4 GHz WiFi network, then connect your Arlo device to that same 2.4 GHz WiFi network during the setup process in the Arlo app.
If you are connecting an Arlo camera directly to a WiFi router, you must connect your mobile device to your router’s 2.4 GHz band during the setup process. Many routers broadcast WiFi networks in both 2.4 GHz and 5 GHz bands. Your Arlo device directly connects to a 2.4 GHz WiFi network. This means that you must first connect your mobile device to your 2.4 GHz WiFi network, then connect your Arlo device to that same 2.4 GHz WiFi network during the setup process in the Arlo app.
Steps on setting up a 2.4 GHz WiFi network in the GVTC WiFi App
- Open the GVTC WiFi App on your mobile device and click on the my network button.
- Click on the plus sign in the right-hand corner of your screen and choose add network.
- Under wireless network type, choose custom.
- Enter a name for your network- it is best to choose a password that includes 2.4 so you know which network you are connecting to.
- Under bands, choose 2.4.
- Create a secure password that is at least eight characters long.
- Click Done.
- Click Save.
Connecting to your 2.4 GHz network
To connect your iOS (Apple) device to a 2.4 GHz network:
- Unlock your device and open Settings.
- Tap Wi-Fi near the top of the list of settings options.
- Turn on WiFi by tapping the switch next to Wi-Fi at the top.
Note: WiFi is enabled when the WiFi button is green. - Select the new 2.4 GHz WiFi network you created in the GVTC WiFi App
- If prompted, enter the password for the network.
When you are connected to the WiFi network, a blue checkmark appears to the left of the network name.
To connect your Android device to a 2.4 GHz network:
- Unlock your device and tap the Settings app.
- Tap Network & Internet > Wi-Fi.
- Enable WiFi by tapping Use WiFi at the top.
- Select the new 2.4 GHz WiFi network you created in the GVTC WiFi App
- If prompted, enter the password for the network.
When your device is connected to the WiFi network, the word Connected appears under the network name.
If you need help creating a new network or have questions about our Arlo products, please contact us today!


